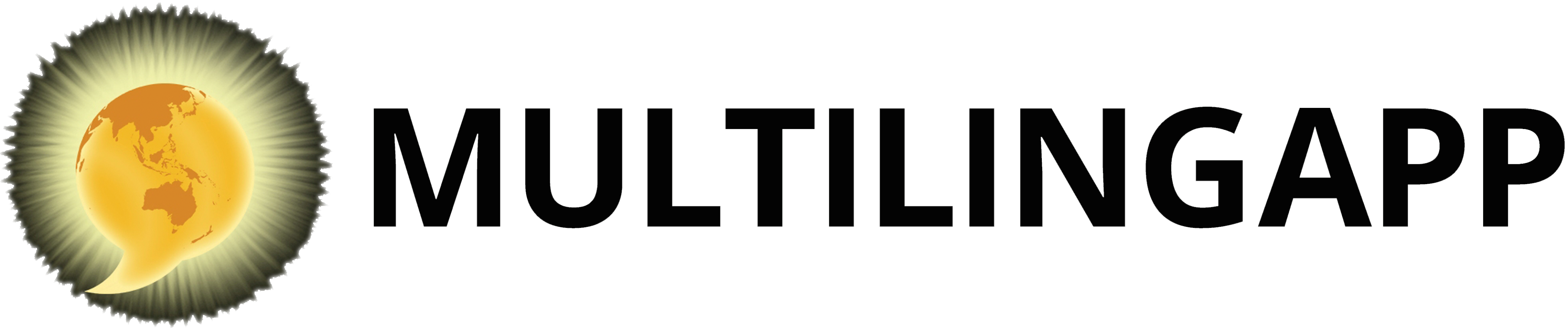How it Works
1. How do I sign up as a freelancer?
Access the Website: Open your preferred web browser and navigate to the website's URL (https://www.multilingapp.com).
Homepage: Once you're on the website's homepage, you will see the option 'Sign Up'. Click on 'Sign Up' option to begin the signup process, or ‘Sign In’ if you have already signed up.
Registration Form:
· Personal Information: You will be asked to select the ‘I’m a freelancer’ option and provide your username as email address.
· Agree to Terms: Read through Multilingapp's cookie policy, terms & conditions, privacy policy, disclaimer and then indicate your agreement, if you agree.
· Verification: The platform requires you to verify your email address by sending the system generated password to the email you provided during registration. Check your inbox and use that password to login.
· We recommend you change your password to a personal one from the ‘Change Password’ link under your account name.
Profile Setup:
· Profile Photo: Upload a professional photo of yourself.
· Title: Write a title which will show you as a freelancer in the website.
· Write name, address mobile number.
· Choose from available services, select your skills, select language pairs and your experience.
Skills:
· Specify the skills you possess, such as reviewing, editing based on the service category you have selected.
· Specifiy the rating you give your skills in the categories you selected.
Payment Information:
· Complete your preferred Stripe method of payment so clients can pay you.
Complete Setup:
· Review all the information you've provided and make sure it's accurate. If everything looks good, submit the form to complete your profile setup.
Confirmation:
· After successfully creating your account, you’ll receive a confirmation message and are redirected to your account dashboard.
Start Browsing Jobs:
· Once your account is set up, you can start browsing available freelance jobs that match your service(s), skills and interests.
2. How do I apply for a job?
Log In:
· If you're not already logged in, sign in to your freelancer account using your registered email and password.
Dashboard:
· After logging in, you'll be directed to your account dashboard.
Browse Jobs:
· Look for a menu labelled 'Jobs’.
· Click on this menu and select the category to access the job listings.
Search Filters:
· Use filters to narrow down the job listings based on your skills, preferences, and location (if applicable).
· Filters include categories, skills required, job types and more.
View Job Listings:
· Browse through the job listings that match your criteria.
· Click on a job title or description (left panel) to view more details about the project.
Read Job Details:
· Carefully read the job description, requirements, and any additional information provided by the client including dialect or language variety to ensure you can fulfil the job requirements.
Check Budget and Timeline:
· Ensure that the budget and timeline align with your expectations and availability.
Submit a Proposal:
· Look for the 'Send Job Proposal’ button.
· Click on this button to proceed.
Write Your Proposal:
· Complete the job application form by entering the ‘total unit estimate’ example: ‘30 hours’ if it is an hourly job.
· Enter the ‘price per unit’, example: 20 AUD per hour.
· Explain why you're a good fit for the job and how you can meet the client's needs by writing a cover letter. Make sure it’s reasonable and aligned with the project's complexity and your expertise.
Submit:
· Once you're satisfied, submit your proposal.
Confirmation:
· You will receive a confirmation message indicating that your proposal has been successfully submitted.
Wait for Response:
· The client may reach out to you for further discussion or clarification.
· Be patient and responsive if they do get in touch.
Repeat the Process:
If you're interested in more than one job, repeat the process for each job listing, tailoring your proposals to fit each project's requirements. Please note you won’t be able to apply for any job, even if you start searching for it, unless you’ve completed your profile and set up your Stripe payment method.
3. How do I sign up as a client?
Access the Website:
· Open your preferred web browser and navigate to the website's URL (https://www.multilingapp.com).
Homepage:
· Once you're on the website's homepage, you will see the option 'Sign Up'. Click on 'Sign Up' option to begin the signup process, or ‘Sign In’ if you have already signed up.
Registration Form:
· Personal Information: You'll be asked to select the ‘I’m client’ option and provide your username as email address.
Agree to Terms:
· Read through Multilingapp's cookie policy, terms & conditions, privacy policy, disclaimer and then indicate your agreement.
Verification:
· The platform requires you to verify your email address by sending the system generated password to the email you provided during registration. Check your inbox and use that to login. We recommend you change your password to a personal one from the ‘Change Password’ link under your account name.
Profile Setup:
· Business Details: Complete your business profile with relevant information such as your company type, title, business name, location, and a brief pitch about your company. Please note if you have a business or company number you must type it in its box.
Business name for invoice generation:
· Write the business name in whose favour Invoices & receipts will be generated.
Review and Confirm:
· Review the information you've provided and make sure it's accurate. Then, submit the form to create your client account.
Confirmation:
· After successfully creating your account, you’ll receive a confirmation message and are redirected to your account dashboard.
Search Freelancers:
· Once your account is set up, you can start browsing the available freelancer profiles that match your interpreting, translation, research and training requirement needs.
Post Jobs:
· You have the option to post your own job requirements and specify your requirement details by filling the ‘Client Job Request’ form in the ‘Post a Job’ sub-menu of ‘Jobs’ label. Freelancers can then submit proposals to work on these jobs.
4. How do I post job requirements?
Log In:
· Sign in to your Client account using your registered email and password.
Dashboard:
· After logging in, you'll land on your account dashboard.
Post a Job:
· Look for a sub-menu labelled 'Post a Job'.
· Click on this option to start creating your job posting.
Job Details:
· Select ‘Job Type’ and mention ‘Field of work’.
· Title: Provide a clear and concise title that represents the true nature of the job.
· Description: Write a detailed job description that includes the project's scope, objectives, and any specific requirements including dialect or language variety, if applicable and response time if there is any urgency. Be as clear as possible to attract suitable freelancers.
Skills Required:
· Specify the skills and expertise you're looking for in freelancers who apply for your job (like experience level etc).
· This helps match your project with freelancers who have the relevant abilities.
Language pairs:
· Mention the language pairs you require for the job.
Field of work:
· Select field of work. If it does not appear in the list add it to the description box.
Budget and Payment:
· Set a budget range for the project. This could be an hourly rate, or a fixed price:
Choose your preferred payment terms such as hourly or by words.
Job Duration:
· Specify the expected duration of the project, days and hours.
Attachments (if applicable):
· If you have any relevant files or documents to share with freelancers (e.g., project brief, guidelines), you can attach them to the job posting.
Location (if applicable):
· If the job requires location-specific requirements, indicate the location details.
Review and Preview:
· Review all the information you've entered to ensure accuracy and clarity.
Submit Job:
· Once you're satisfied with the job details, click the 'Submit' or 'Post Job' button to publish your job listing.
Confirmation:
· You’ll receive a confirmation message that your job has been successfully posted.
· Your job listing will become visible to freelancers on the platform.
Manage Proposals:
· As freelancers submit proposals for your job, you'll receive notifications and messages from interested individuals. You can only send a Proposal invitation from the job list once a job is posted and if a freelancer is not, yet, been hired for the job.
· You can also send invitations for proposals to freelancers whose skill-set matches your job requirements.
· Review the proposals, check their profiles, and communicate with freelancers (see 5. below to schedule meetings) to assess their suitability for the project.
Select a Freelancer:
· Once you've received a sufficient number of proposals, review them and select the freelancer who best matches your project requirements and budget.
Start Collaboration:
· Once you've chosen a freelancer, you can communicate further, finalise the project details, and begin the collaboration.
5. How do I schedule a meeting?
Look for the menu on your dashboard ‘Communications’.
· Select, ‘Schedule a Meeting’ option from the drop-down.
· Click the ‘Arrange Meeting’ button.
Complete ‘Arrange Meeting’ Form:
1. Write ‘Meeting Topic’
2. Select meeting date and time from the calendar.
3. Enter the meeting duration in minutes.
4. Enter the meeting password (if any).
5. Select the members whom you wish to join your meeting.
6. Click the ‘Schedule Meeting’ button.
Congratulations! You are set to run your meeting as per your scheduled information in the ‘Arrange a Meeting’ form.
‘Meeting Members’ of both Freelancers and Clients can be viewed in ‘Schedule a Meeting’ only after a proposal is accepted by the Client.
Multilingapp has a Zoom meeting interface integrated within it. Therefore, once your scheduled meeting date and time arrives, you can return to the ‘Communications’ page and click, ‘Join Meeting’ button which will be redirected to the Zoom meeting interface (i.e. to Zoom).
Once redirected into your Zoom interface, you will need to sign into your Zoom account where you can start the start phone and/or video call and have a chat with the participants.
Members whom you have requested to join from the available member list in your account drop-down will receive an email notification and can join this meeting by clicking the ‘Join Meeting’ button in their Dashboard ‘Communications’ menu.
6. How do I register in a training event?
Find the ‘RESOURCES’ menu on the main top menu bar. Select ‘TRAINING EVENTS’ from the drop down menu and There are three ways to access events, as follows:
Method one:
1. Under the trainers’ photos at the top of the page click are their names. Click the name of the trainer in whose course(s) you want to register. Scroll below their bio (you can read their bio if you haven’t already) to find their calendar of events.
2. In the calendar scroll click on the day, week, or month to find events (if they have any scheduled).
3. Click on the event within the calendar. This will take you to the event registration form.
4. Complete the registration form by entering your name into User name and your account email in User email, and a note to the trainer (if you wish).
5. Click the ‘COMPLETE REGISTRATION’ button which is linked to the trainer’s
registration page for the particular course in which you registered.
6. In the trainer’s course registration webpage, find the course in which you have registered. Click on ‘LEARN MORE’ below its description.
7. In the next page select, course date, choose the Quantity of tickets you wish to book.
8. Select, ADD TO CART. Click CART button. Check that all the course details including date, time, and dollar amount are correct. Click, ‘Checkout’ button.
9. Complete payment form: enter your Multilingapp account email (for syncing across platforms).
10. Enter your card details, address details, ‘Review & Purchase’ your payment and purchase details and finalise your course purchase.
Please ensure that you save the date and time of your course in your calendar and attend your Zoom training session.
Method two:
From point 2. in method one above:
1. Click on the Agenda tab at the far right top of the calendar. This will take you directly to the events list.
2. Click on the listed event. This takes you to the event registration form.
Continue from point 4. from Method one above onwards.
Method three:
From point 2. In Method one above:
1. Scroll down to the main event list calendar scroll through the day, week, or month to the event in which you need to register.
2. Click the event. This will take you to the event registration form.
Continue from point 4. from Method one above onwards.